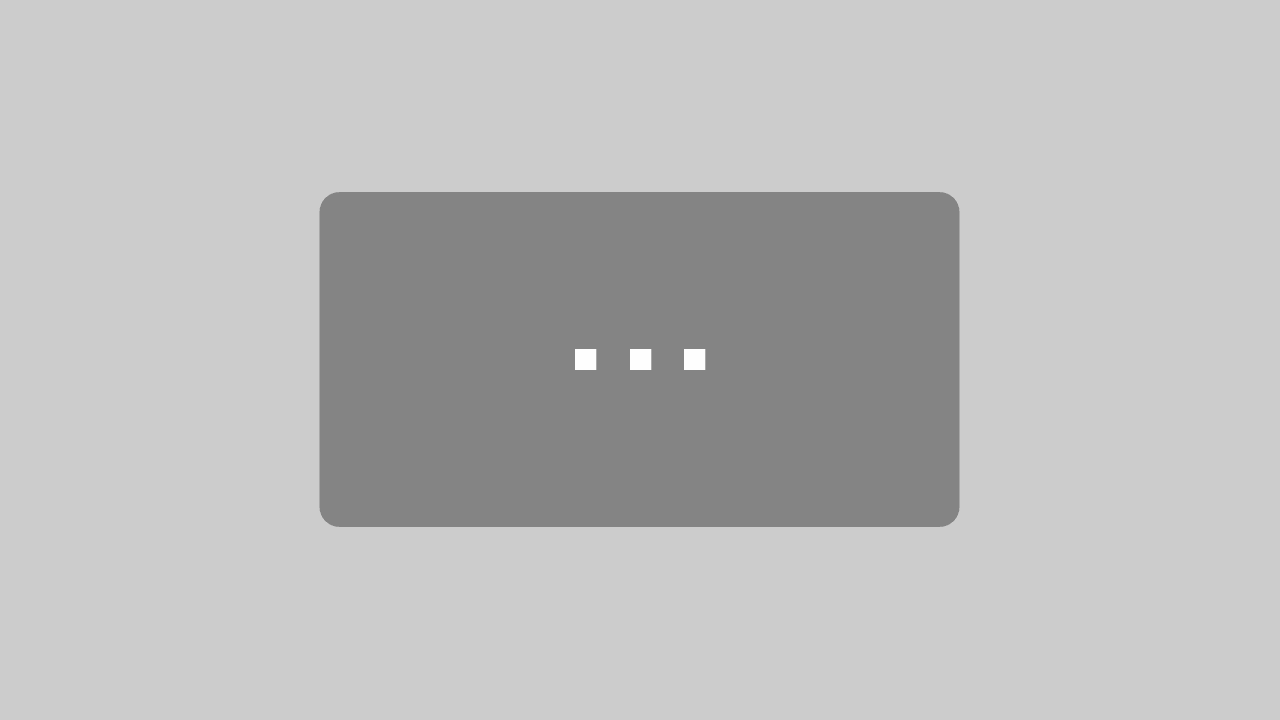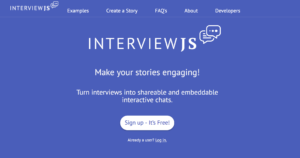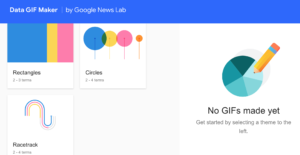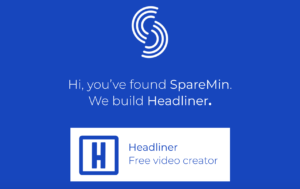Tooltime: So erstellst du ein News-Quiz mit „Genial.ly“
Heute möchte ich mit euch ein News-Quiz umsetzen und zwar mit „Genial.ly„. Das Tool bietet mehrere Funktionen an, der Fokus liegt in diesem Artikel aber auf dem Format „Quiz“.
Beispiel: News-Quiz über Sachsen-Anhalt
Mit Genial.ly habe ich ein News-Quiz erstellt, in dem du fünf Fragen mit Sachsen-Anhalt-Themen richtig erraten musst. Die Infos habe ich, wie du oben links auf jeder Fragen-Karte siehst, von Medienhäusern aus dem Bundesland. Ich habe das ganz einfach mit Symbolen bebildert, da ist natürlich noch ganz viel kreativer Spielraum.
Klicken Sie auf den unteren Button, um den Inhalt von view.genial.ly zu laden.
Geeignete und weniger geeignete Themen
Du hast zu einem Thema oder Bereich verschiedene Fragen, die deine User beantworten sollen? Du hast einen enorm langen Artikel mit vielen Fakten verfasst und willst testen, wie viel davon bei den Leser*innen im Gedächtnis geblieben ist? Du willst deinen Studio-Gast launig vorstellen und die User sollen erraten, was zu der Person passt? Du möchtest unterhalten? Dann eignet sich die Quiz-Funktion von Genial.ly auf jeden Fall für dein Projekt.
Super ernste Themen aus der „4-K-Theorie“, also Krise, Krieg, Krankheit und Katastrophe, würde ich nicht damit umsetzen. Ja, bei ihnen gibt es auch harte Fakten für ein Quiz. Allerdings ist das Quiz an sich ein Gamification-Element, das automatisch unterhält. Das finde ich persönlich für solche ernsten Themen nicht angebracht.
Die Schritt-für-Schritt-Anleitung
Mit einem einfach Template, das Genial.ly bereitstellt, kannst du so ein News-Quiz selbst erstellen. Wie das geht, zeige ich dir hier:
1.) Gehe auf die „Genial.ly“-Homepage. Dort klickst du oben rechts auf „Sign up“ und meldest dich entweder mit einem Konto bei Genial.ly selbst an oder nutzt einen dieser Accounts: Facebook, Twitter, Google-Plus, LinkedIn. Das Ganze ist kostenlos, im Tool selbst gibt es nur ein paar „Premium“-Funktionen, für die du bezahlen müsstest. Das ist aber gekennzeichnet.
2.) Danach gelangst du in die Panel-Übersicht. Da klickst du auf „Create Genially“. Dort kannst du dich entscheiden, was du erstellen möchtest. Genial.ly bietet da noch viel mehr, als nur die Quiz-Funktion (siehe Foto 1). Bei uns ist es für dieses Beispiel aber „Quiz“.
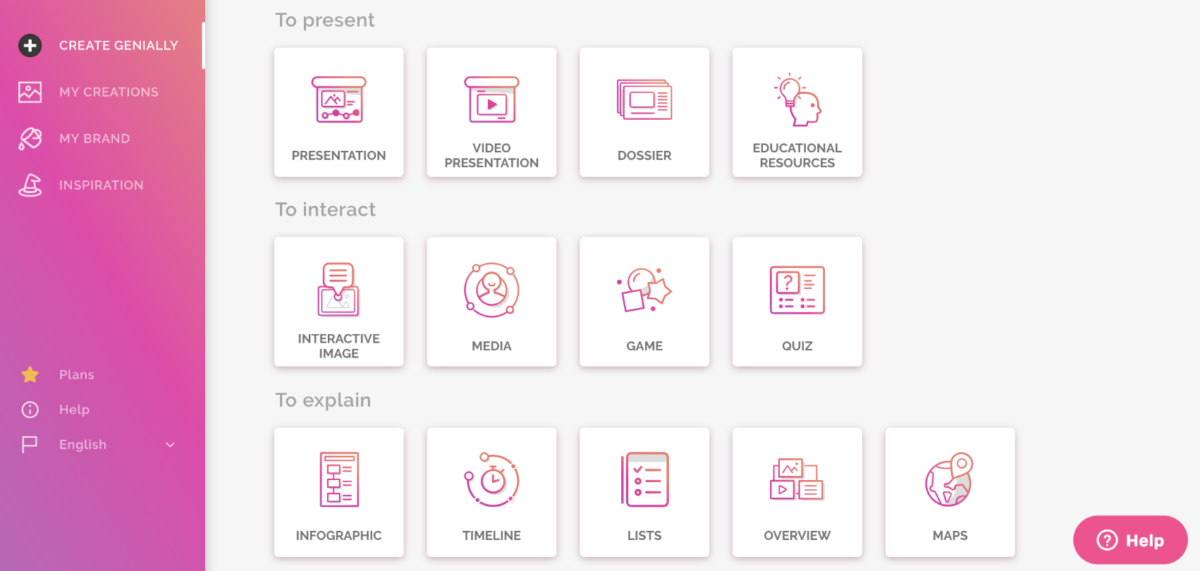
3.) Dadurch erscheint eine Übersicht über mehrere Quiz-Templates. Für die vereinzelten mit dem Sternchen benötigst du einen Premium-Account, der Geld kostet. Unser Beispiel ist aber komplett kostenlos. Nutze die Vorlage mit dem Namen „Quiz News“. Auf dem dazugehörigen Titelbild steht „Current Affairs. How much do you know?“
4.) In dieser Quizvorlage wurden die wichtigsten Eigenschaften bereits angelegt. Du hast also bereits verschiedene Seiten mit einem Titelblatt, 5 Fragen mit Antworten und einer Auswertungsseite am Ende. In der linken Leiste (siehe Foto 2) befindet sich der Punkt „Pages“. Dort siehst du alle angelegten Seite und kannst zwischen ihnen hin und herspringen. Ändere als erstes den Text auf deinen Seiten. Dafür klickst du in die Textfelder und trägst deine Fragen und Anmerkungen ein. Oben erscheint beim Klick in ein Textfeld eine weitere Leiste, in der du den Text beispielsweise fetten oder die Schriftgröße ändern kannst.
5.) Füge anschließend die Bilder ein. Das funktioniert, in dem du in die Bild-Platzhalter klickst, ein Symbol mit zwei Pfeilen, die einen Kreis bilden, darin erscheint. Da klickst du erneut drauf. Dadurch bekommst du die Möglichkeit, Bilder deiner Wahl hochzuladen. Bestätige deine Auswahl mit dem Haken-Symbol.
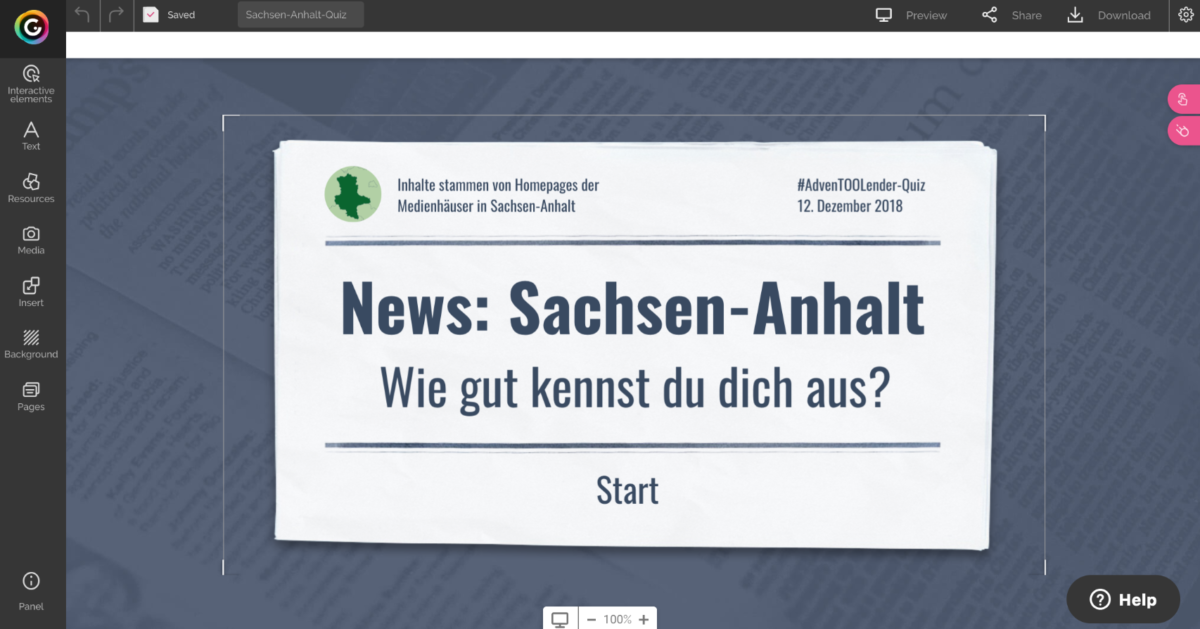
6.) Teste jetzt, ob dein Quiz richtig funktioniert. Klicke dafür oben rechts auf „Preview“. Hinweis: Das Tool beginnt die Preview auf der Seite, auf der du dich gerade befindest. Wähle also in der linken Leiste bei „Pages“ die Startseite des Quizzes aus, um einen kompletten Test durchzuführen.
7.) Sollte dir dein Quiz so gefallen, klicke oben rechts auf „Share“. So erhältst du den Link und Embed-Code.
Experten-Tipp: Auf der Vorlage steht unten rechts auf den Antwort-Seiten „See new“. Daraus habe ich „Nächste Frage“ gemacht. Was mich daran gestört hat: Es passiert nichts, wenn du darauf klickst. Ich hatte erwartet, zur nächsten Frage geleitet zu werden. Das habe ich dann selbst eingestellt, und zwar so: Klicke auf das Textfeld mit „See new“ (oder was du dort stehen hast). Dadurch erscheinen darüber zwei Symbole. Wähle das linke. Dann öffnet sich ein Fenster, in dem du „Go to Page“ auswählst. Dann kannst du sagen, auf welche Seite beim Klick auf das Textfeld verwiesen werden soll. Beispiel: Du hast Frage 1 beendet und dort die Antwort gesehen. Dann muss als nächstes Frage 2 angezeigt werden. Deshalb navigierst du auf die Fragen-Seite von der 2. Seite.